아이지키미는 관리대상 컴퓨터(자녀 컴퓨터)에만 설치하시면 됩니다.
위 버튼을 눌러 아이지키미 설치를 시작합니다.
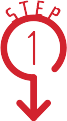
아이지키미는 관리대상 컴퓨터(자녀 컴퓨터)에만 설치하시면 됩니다.
위 버튼을 눌러 아이지키미 설치를 시작합니다.
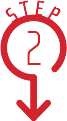
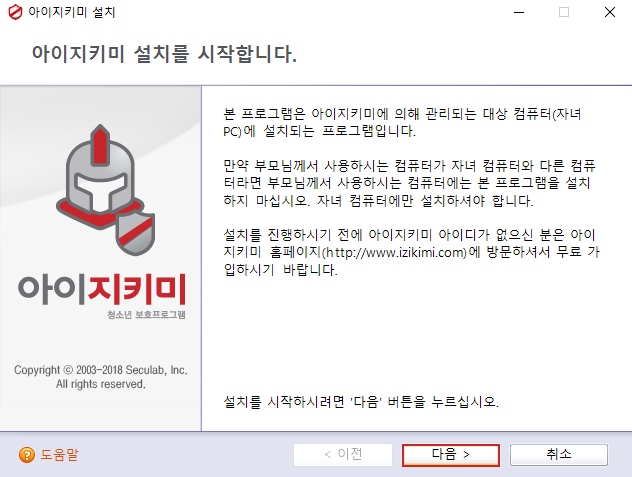
실행 버튼 클릭 후 잠시 기다리시면 설치 프로그램이 시작됩니다. '다음' 버튼을 눌러 진행을 계속합니다.
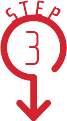
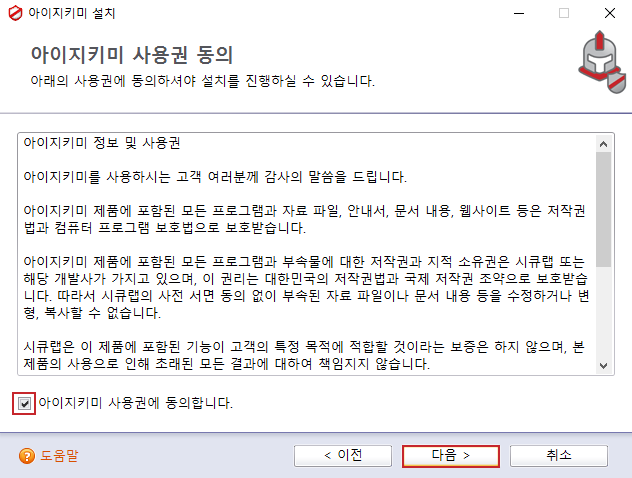
사용권 내용을 확인하고 사용권 동의에 체크 하신 후 '다음' 버튼을 눌러 진행합니다.
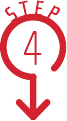
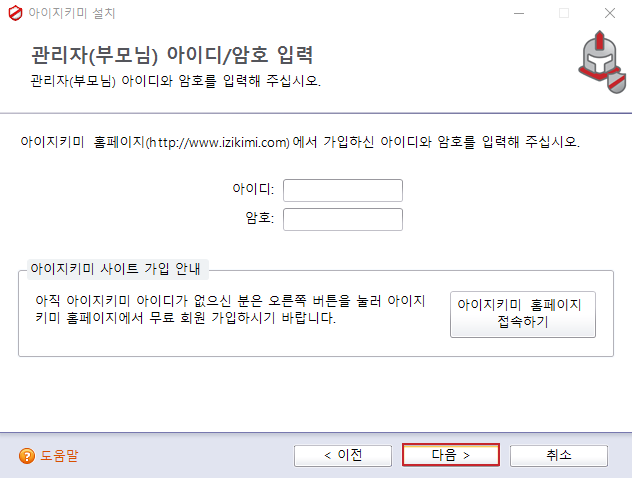
아이지키미 회원가입시에 입력하셨던 아이디와 비밀번호를 입력 후 '다음' 버튼을 클릭합니다.
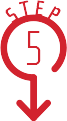
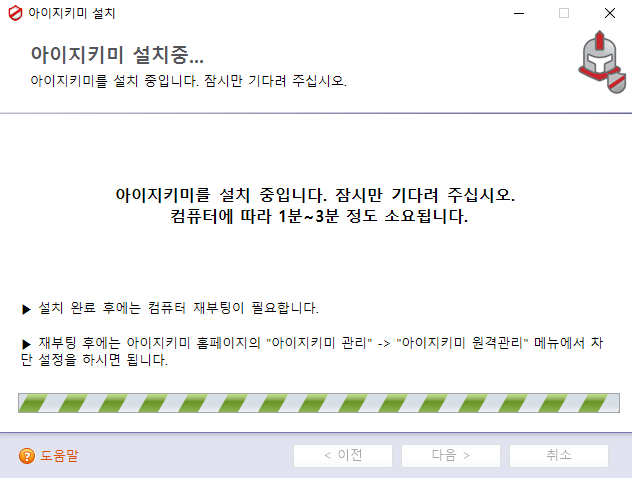
설치가 진행됩니다.

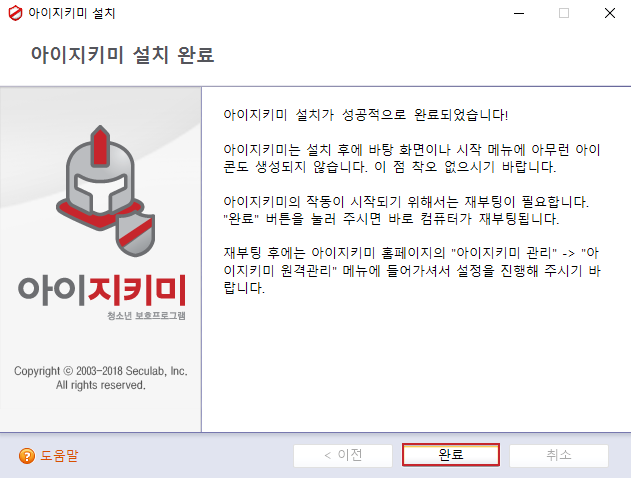
설치가 완료되었습니다. '완료' 버튼을 누르면 컴퓨터가 재부팅됩니다.
아이지키미 정상 설치 및 원활한 작동을 위해 반드시 재부팅을 해 주십시오.
재부팅이 완료된 후에 홈페이지의 '아이지키미 설정' 메뉴에서 세부 설정을 진행해 주시기 바랍니다.
설치에 어려움이 있으시거나 문제가 있으신 분들은 고객센터(1661-1255)로 연락주신 후 안내에 따라 주십시오.
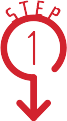
위 버튼을 눌러 아이지키미 관리 프로그램을 실행합니다.
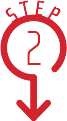
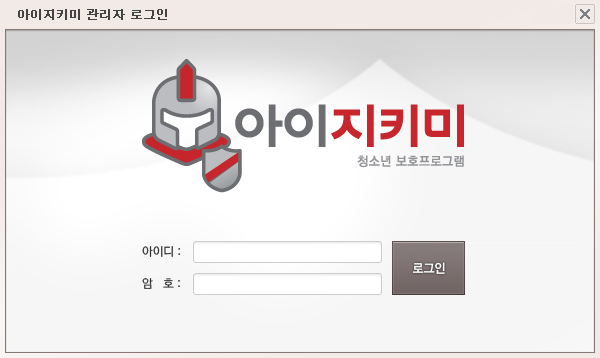
아이지키미 회원 가입시 입력했던 아이디와 비밀번호를 입력 후 로그인 버튼을 누릅니다.

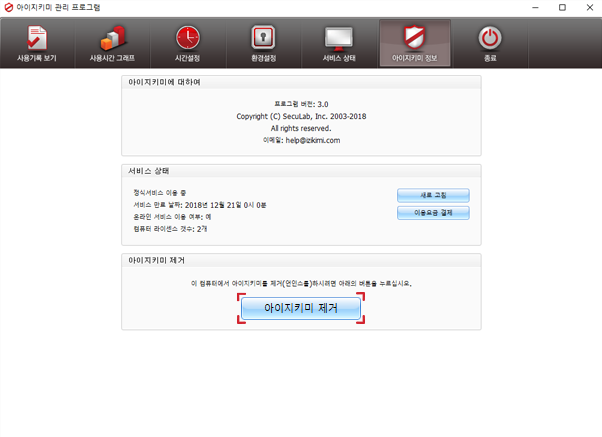
아이지키미 관리 프로그램이 실행되면 상단 메뉴의 '아이지키미 정보'를 클릭한 후 하단의 '아이지키미 제거' 버튼을 클릭합니다. 아이지키미 제거가 완료되면 재부팅이 됩니다. 재부팅까지 완료해야 프로그램이 정상적으로 제거됩니다.
컴퓨터 교체 등으로 인해 아이지키미를 다른 컴퓨터로 이전하셔야 하는 경우에는 기존 컴퓨터에서 아이지키미를 제거 하신후, 새로운 컴퓨터에 아이지키미를 설치하셔서 사용하시면 됩니다. 총 이용대수가 변경되지 않는 한 결제를 다시 하실 필요는 없습니다.
만약 기존 컴퓨터를 더 이상 사용하지 않고 폐기하신다면 굳이 아이지키미를 기존 컴퓨터에서 제거하지 않으셔도 됩니다. 이 경우에는 새로운 컴퓨터에 설치만 하셔서 사용하시면 됩니다.
아이지키미 설치나 이용에 어려움이 있으셔서 원격지원이 필요하신 경우에는 고객센터(1661-1255)로 연락주신 후 안내에 따라 아래의 버튼을 눌러 주시기 바랍니다.